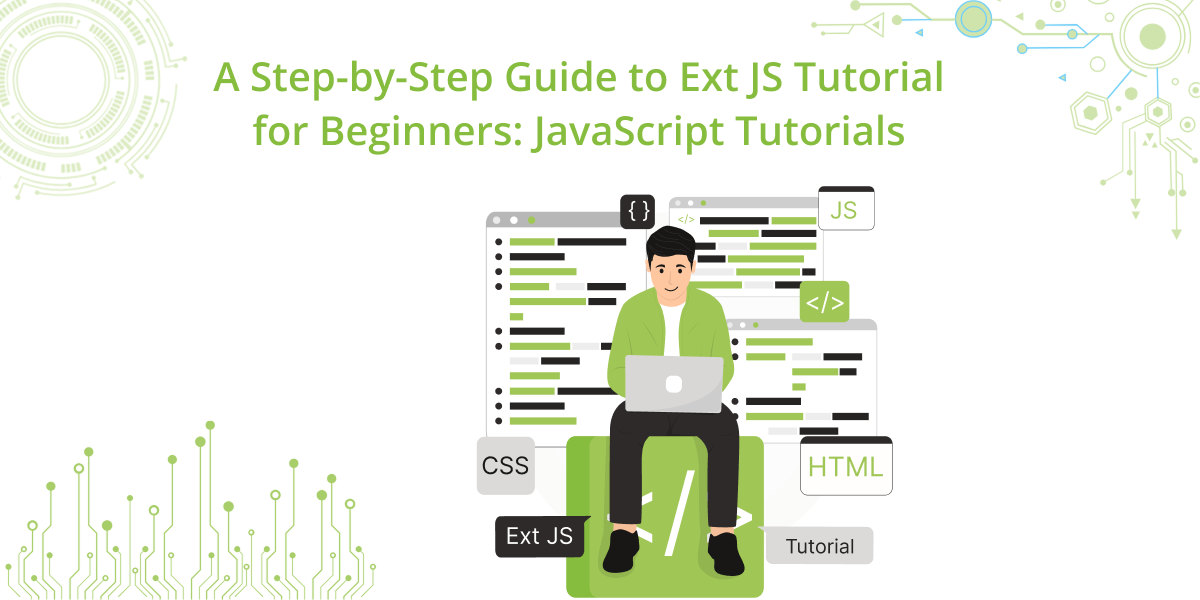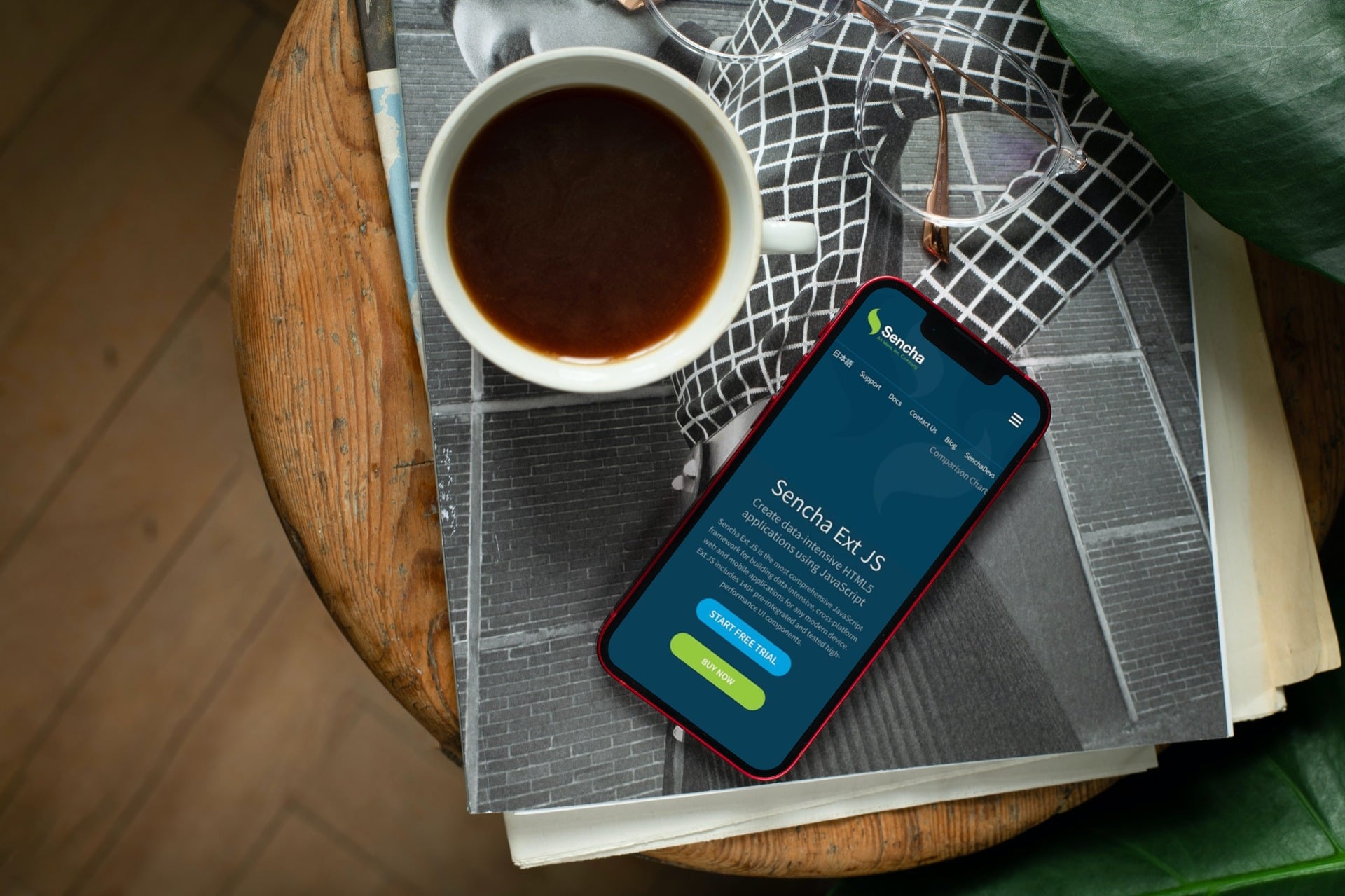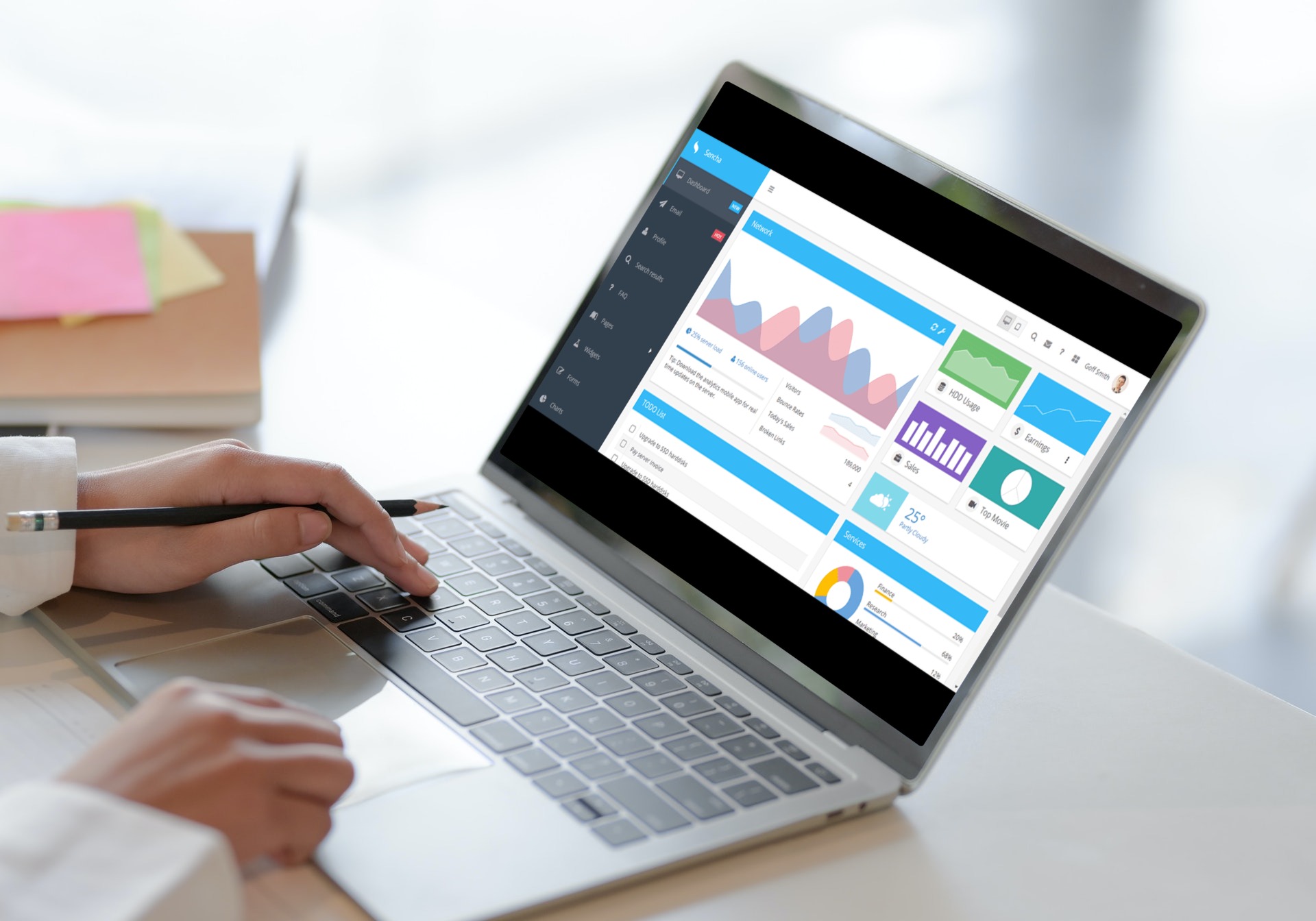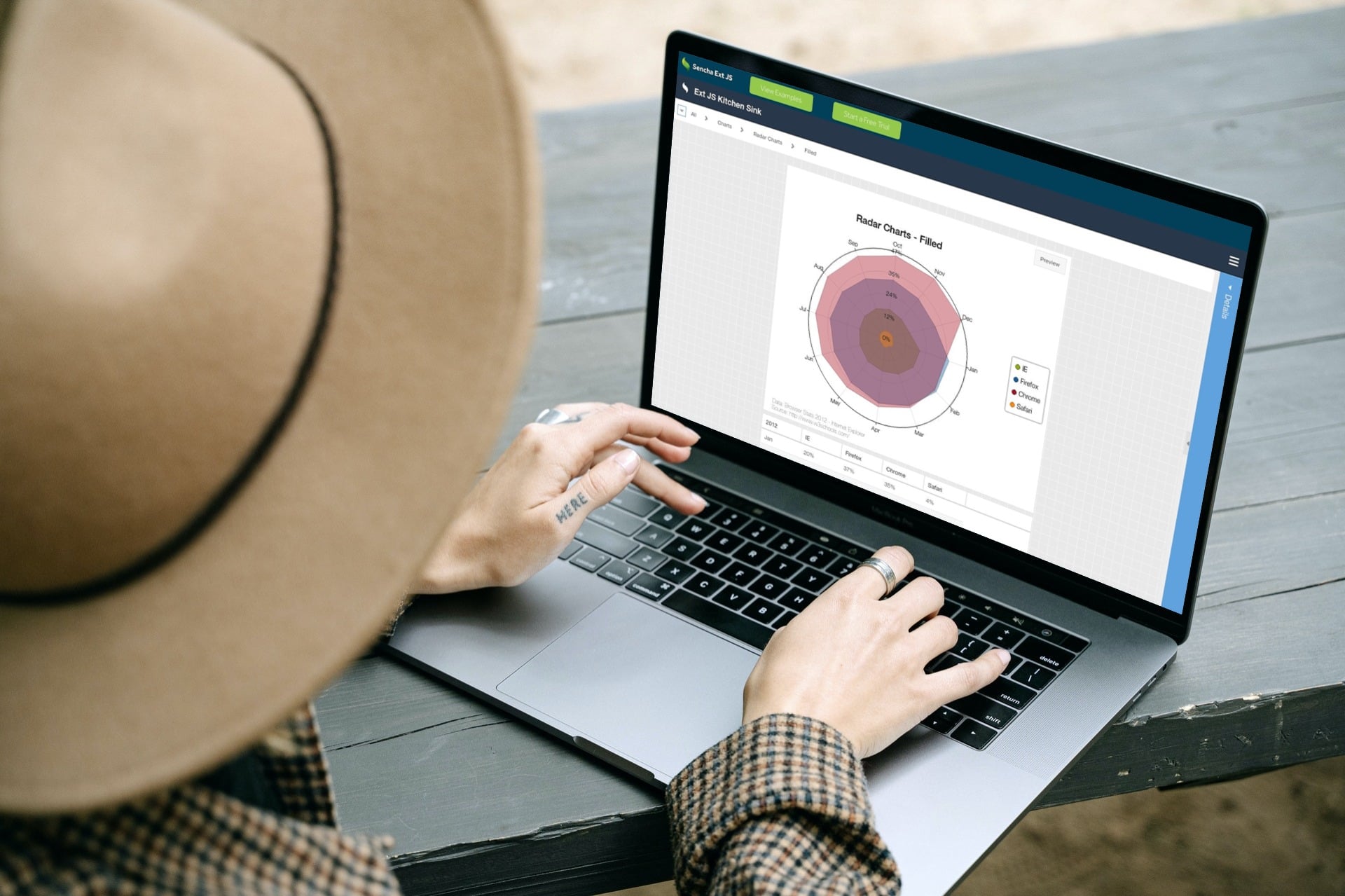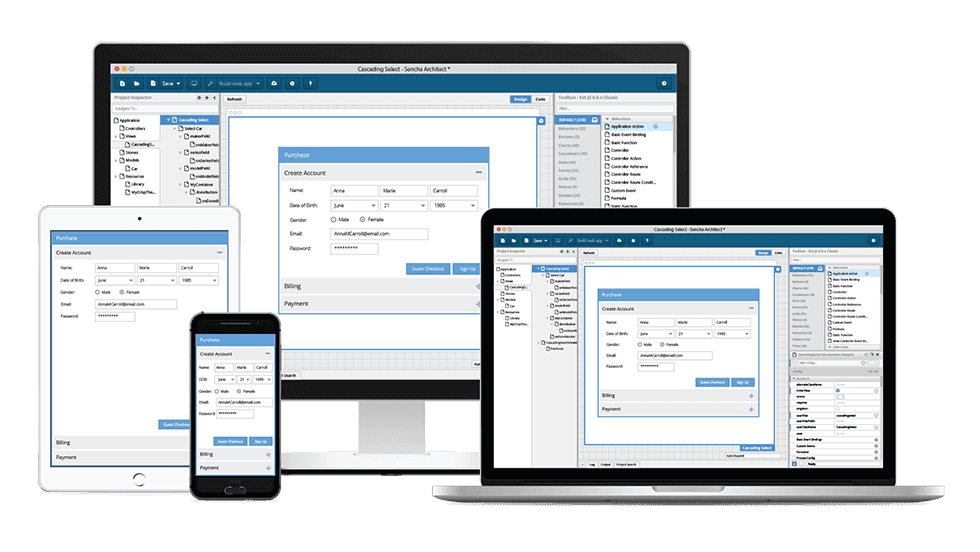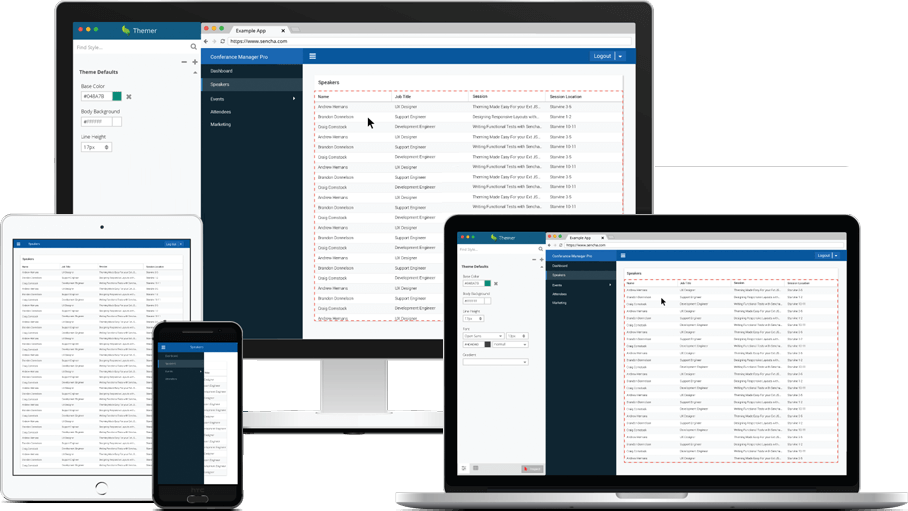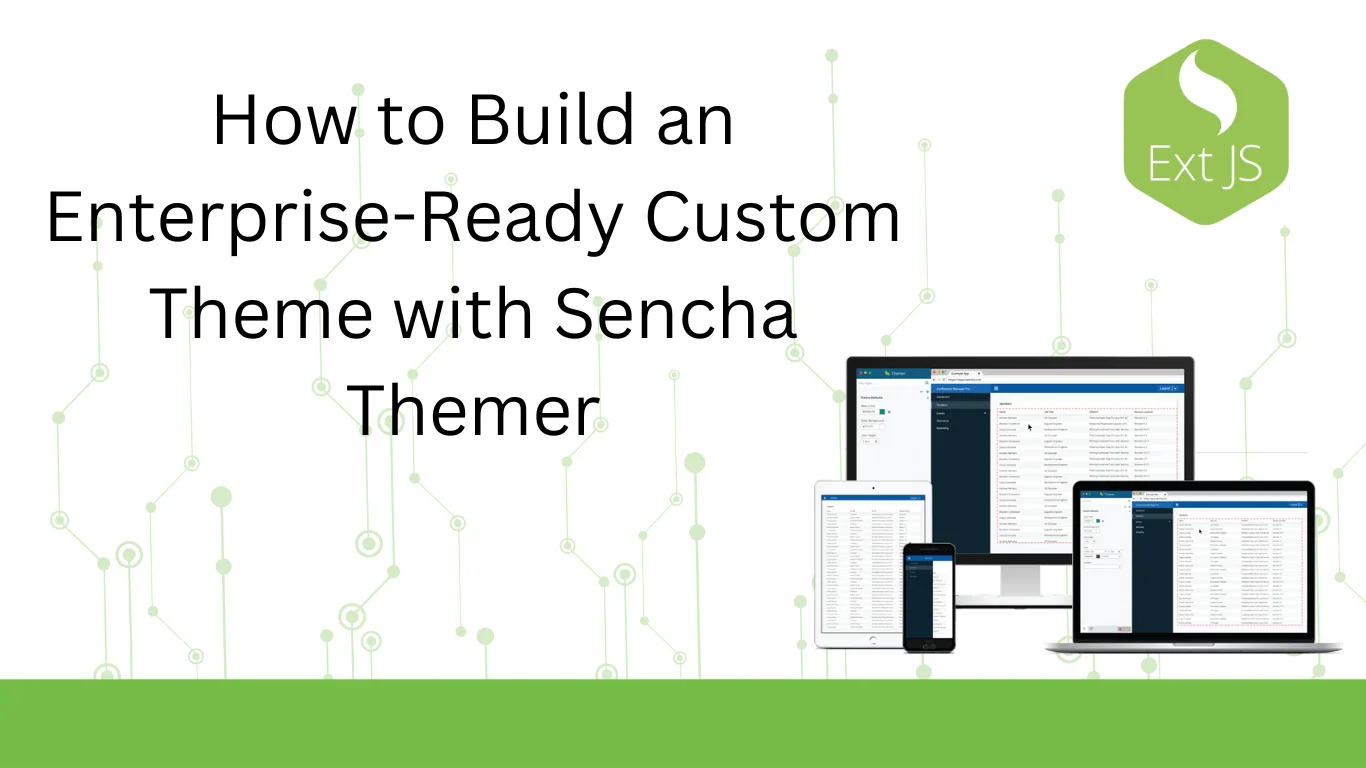
Users today want visually appealing and consistent UI design. For developers using Ext JS to build web apps, Sencha Themer can be a great tool for creating stunning UI. Sencha Themer essentially provides a quick and easy way to create…
Subscribe to our newsletter
Be the first to learn about new Sencha resources and tips.